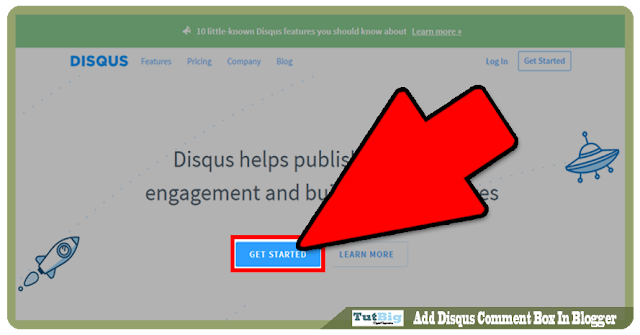Comments widget for blogger and this is very convenient to use earlier than we tell you the approach of including comments widget to your blogger weblog we have to talk about the way that how does it work and how does it look. So right here is the screenshot of this widget which quite first-class and work in almost all type of blogger blogs.
- This widget creates the new looks on your comment section.
- If the other comment section gets disturbed it works well for any kind of blog.
- Well if any new character came to your blog and choose to see that is this active weblog then he simply seem on the remark part blog and the new remarks on your blog seems on the left facet then the new consumer effortlessly understand that this is an active blog, so this is one of a proper way to stay your weblog appear active.
- Blog look more beautiful than before.
- It will remain your blog active.
So now here are some steps to add this widget to your blogger blog.
<script style=text/javascript src="http://tutbig.blogspot.com/svn/trunk/recent comments widget.js"></script><script style=text/javascript >var a_rc=5;var m_rc=false;var n_rc=true;var o_rc=100;</script><script src=http://your-blog-name.blogspot.com/feeds/comments/default?alt=json-in-script&callback=showrecentcomments ></script><span id=rcw-cr><a href="https://plinksharing.blogspot.com/2013/04/blogger-comments.html" rel="nofollow">Recent Comments Widget</a></span><style type=text/css> .rcw-comments a {text-transform: capitalize;} .rcw-comments {border-bottom: 1px dotted; padding-top: 7px!important; padding-bottom: 7px!important;} #rcw-cr {font-family: Arial,Tahoma;font-size:9px;padding-top:7px;display:block;} </style>
Replace your-blog-name with your blog URL.
I hope you enjoy this post and the photos. Comment Box Widget for Blogger